Remote Viewing
This feature allows your presentation to be viewed by a chosen few people.No, it’s not the same as sharing your presentation.
Remote viewing allows you to share your desktop itself ! As a result when you want to get into the nitty-gritty of your presentation which might include pointing out something, you can do it and your audience scattered anywhere in the world will see it too!
An integrated chat feature boosts up the value of remote viewing.
- Click on Remote button on the tool bar. Or use the arrow beside and click on Make Remote.

- On the pop-window, click on Make remote and continue

- Again, another pop-up window appears. Enter in the email IDs of those you wish to invite as participants for remote viewing. Zoho Show allows broader language support. You can choose to send out your invitation message in English, Chinese or Japanese. (More languages to follow soon.)
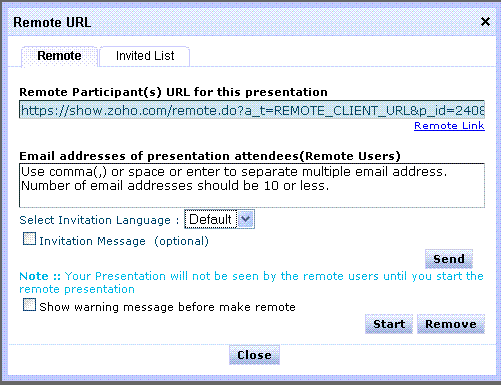
- Click on Send. This sends out a mail to all the attendees with the link for the presentation.
(The Remove button allows you to stop and remove the remote status of the presentation.)
- On clicking the Remote link, the presentation opens in a new window.
Once the attendee enters his/her name, they need to click on the respective link : Click to attend Remote Show 
- Simultaneously, you as the host will need to click on the Start button to begin the remote viewing.
- Now click on the Start Remote link to view the presentation.

- The host’s remote viewing window has an additional tool bar.

This enables you to control the remote presentation.
- Stop Remote enables you to discontinue the presentation at any time.
- Click on the control panel to view the slides.
- Click on Show Notes to view the respective slide’s note, if any.
- To make your remote presentation more engaging, click on Share this Desktop.
- Once a presentation has been enabled for remote viewing, clicking on the arrow beside the Remote button
reveals the following options:

- Click on Invite to send out invitation mails to attendees.
- Click on Remote URL to view the link.
- Click on Start Remote to begin the presentation.
- Click on Remove Remote to disable the remote status of the presentation.